Application Mobile EU Login (soft token)
Qu'est ce que l'application Mobile EU Login ?
L'application mobile EU Login est une application mobile très sécurisée et fiable qui peut être installée sur n'importe quel appareil mobile (smartphone, tablette, ...). Cette application permet aux utilisateurs de se connecter au registre de manière extrêmement sécurisée et de signer des transactions. L'application mobile EU Login peut dès à présent être utilisée; elle remplacera complètement l'authentification par GSM et SMS à partir de 2022.
Enregistrez l'Application Mobile EU Login pour le registre
- À partir du 1er octobre 2021, tous les nouveaux utilisateurs devront utiliser l'application mobile EU Login pour se connecter au registre et signer des transactions.
- À partir de 2022, tous les utilisateurs devront utiliser l'application mobile EU Login pour se connecter au registre et signer des transactions.
Par souci de clarté, nous avons ajouté les indications [PC] et [AM] selon que les actions doivent être effectuées sur votre ordinateur ou sur votre appareil mobile.
- [AM] Téléchargez et installez l'application mobile EU Login pour votre appareil mobile :
- Android : https://play.google.com/store/apps/details?id=eu.europa.ec.ecas
- Apple : https://apps.apple.com/be/app/eu-login/id1056119441
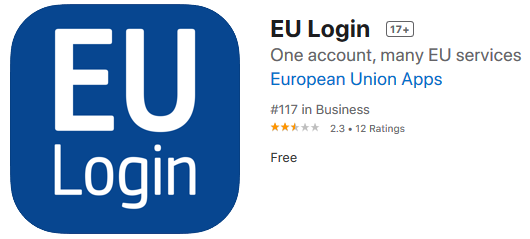
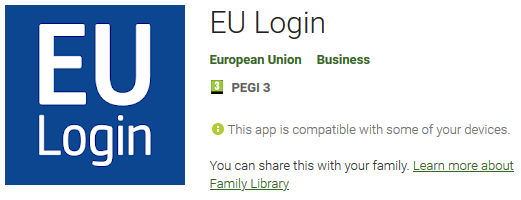
- Vous trouverez plus de détails sur la compatibilité de l'application mobile EU Login avec votre appareil via les URL respectives ci-dessus.
- Veuillez noter que l'application mobile EU Login ne peut être téléchargée qu'à partir de Google Play Store ou de l'App Store d'Apple et que cette application n'est donc pas disponible pour les appareils Huawei récents.
- Important pour les utilisateurs d'iPhone : autorisez D'ABORD les notifications pour l'application mobile EU Login ; veuillez voir ci-dessous...
- [PC] Connectez-vous à EU Login : https://webgate.ec.europa.eu/cas (avec l'adresse e-mail correcte + mot de passe + Méthode d'authentification = Mot de passe).
- [PC] Déplacez votre souris sur l'icône paramètres
 à côté de votre nom et cliquez sur Mon compte.
à côté de votre nom et cliquez sur Mon compte. - [PC] Cliquez sur Gérer mes appareils mobiles.

- [PC] Cliquez sur Ajouter un appareil mobile.

- Si vous avez déjà utilisé une autre méthode d'authentification à deux facteurs (par exemple l'authentification GSM / SMS) dans EU Login, vous devrez vous authentifier avec cette méthode avant de continuer.
- [PC] Saisissez un nom pour l'appareil et choisissez un code PIN; entrez le code PIN une seconde fois pour confirmation. Cliquez sur Soumettre pour enregistrer les modifications..
- [PC] EU Login affichera désormais un code QR que vous pourrez scanner. [AM] Pour ce faire, ouvrez l'application mobile EU Login sur votre appareil mobile et cliquez sur
 S'inscrire.
S'inscrire.
- Pour des raisons de sécurité, cette option ne sera pas disponible si vous n'avez pas paramétré une sécurité adéquate (code PIN, schéma de déverrouillage, empreinte digitale ou reconnaissance faciale,...) sur votre appareil mobile
- [AM] Cliquez sur Continuer et scannez le code QR affiché dans EU Login avec l'application mobile EU Login.
- [AM] Saisissez le code PIN précédemment créé (voir étape 6) dans l'application mobile EU Login.
- Si pas encore fait, les utilisateurs d'iPhone devront d'abord autoriser les notifications pour l'application mobile EU Login ; veuillez voir ci-dessous...
- [AM] Vous devriez recevoir une notification - pas un SMS - sur votre appareil mobile pour enregistrer celui-ci (en fonction des paramètres, vous devrez paut-être rechercher activement cette notification sur votre appareil). Cliquez sur cette notification pour confirmer l'inscription. Votre appareil mobile est maintenant lié à votre compte EU Login.
- [PC] Accédez au site web registre, https://unionregistry.ec.europa.eu/euregistry/BE/index.xhtml, puis cliquez sur Login.
- [PC] Saisissez votre mot de passe de connexion EU Login et comme méthode d'authentification, choisissez.App EU Login avec code QR (et non plus Téléphone portable + SMS).
- [AM] Scannez le code QR affiché sur votre [PC], avec l'application mobile EU Login [AM] et entrez le code généré [PC] ; puis cliquez sur Connexion.
- [PC] Après une connexion réussie, vous recevrez un message du registre pour lequel vous devrez confirmer que l'appareil mobile utilisé (identifié par le MUDI) est bien celui que vous voulez enregistrer dans le registre : cliquez sur Enregistrement d'appareil. Pour les nouveaux utilisateurs, ce changement nécessite une confirmation manuelle par l'administrateur du registre : vous recevrez un e-mail du helpdesk - helpdesk@climateregistry.be - pour confirmer ce changement (comme il ne s'agit pas d' un e-mail automatique, cela peut prendre un certain temps).
POUR VOS FUTURES CONNEXIONS AU REGISTRE, IL VOUS FAUDRA SUIVRE LES INSTRUCTIONS DES ETAPES 11, 12 ET 13.
Activation des notifications sur l'iPhone
- Sur l'écran d'accueil de votre appareil, appuyez sur l'icône Réglages.
- Dans le menu Réglages, appuyez sur Notifications.
- Trouvez l'application Mobile EU Login.
- Appuyez sur Autoriser les notifications, puis choisissez vos options pour la manière dont vous souhaitez recevoir les notifications :
- Afficher dans le centre de notification : Vos notifications push s'afficheront également dans le centre de notification de votre appareil.
- Sons : Vous recevrez un son sur votre appareil chaque fois que vous recevrez une notification push.
- Icône d'application badgée : Une petite icône numérique à côté de l'icône de votre application indique le nombre de notifications push non lues pour cette application.
- Afficher sur l'écran de verrouillage : affiche toutes les notifications push non lues sur l'écran verrouillé de votre appareil.
- Choisissez le style d'alerte que vous recevez lorsque votre appareil est déverrouillé :
- Aucun : Vous ne recevrez pas de notifications push pour cette application lorsque l'appareil est déverrouillé.
- Bannières : Un mince volet de notification qui se glisse en haut de l'écran avant de disparaître quelques secondes plus tard. Vous pouvez ignorer une bannière si vous le souhaitez ; tirez la bannière vers le bas pour révéler le centre de notification complet ; ou appuyez dessus pour accéder au message, à l'événement du calendrier ou à l'application qui requiert votre attention.
- Alertes : Une fenêtre contextuelle qui interrompt ce que vous êtes en train de faire sur votre appareil et affiche les détails de la notification. Les alertes ne peuvent pas être ignorées et doivent être ouvertes ou fermées avant que vous puissiez reprendre vos activités.
Envoi des informations techniques de Application Mobile EU Login
En cas de problèmes, vours pourriez nous envoyer les détails de votre appareil mobile et de l'Application Mobile EU Login directement à partir de l'Application afin d'investiguer le problème :
- Android : Application mobile EU Login > Paramètres > A propos de cette application > Envoyer des informations techniques sur cet appareil
- iPhone : Application mobile EU Login > Paramètres > (cliquer le roux en haut en droit) Envoyer des informations techniques
Par après, vous pourriez sélectionner une application d'e-mail (gmail, outlook,...) sur votre GSM pour envoyer cet message vers le helpdesk (helpdesk@climateregistry.be).