Access and security
The following link will take you directly to the Belgian part of the Consolidated System of European Registries (CSEUR):
https://unionregistry.ec.europa.eu/euregistry/BE/index.xhtml
!!! Please DON'T create any URID in case you already have (had) access to this or another European registry! Please first call us (+32 (0) 2 524 95 44) !!!
Prepare your access to the registry via EU login
Access to the Union Registry is secured by EU Login, the European Commission Authentication Service. Consequently, you need to sign up with EU Login before you can gain access to the Union Registry.
In order to gain user access to the Union Registry, you have to complete four stages :
If you already have an EU Login account, you can use this existing EU Login account to gain user access to the registry. In this case, you can skip step 1. You can also skip step 2 if you have already registered a GSM number in your EU Login account.
To create your EU Login account please use the business email address that will be used to log in to the registry. It is this email address that you must enter in your personal details of the registry (see point 4). It is also this email address that must be used in any request for your assignment as authorised representative of any account.
Go to the Belgian part of the Union Registry via https://unionregistry.ec.europa.eu/euregistry/BE/index.xhtml
Choose First time user in the left hand side menu and click the button < Create an EU Login account > on the new page. You will be redirected automatically towards the EU Login website.
Sign up with EU Login by verifying the entered completing your personal details on this page, by repeating the code that is shown in the bluish image, by accepting the privacy statement and finally, by clicking on the < Submit > button.
EU Login uses your email address as an identifier and to initialize your (personal) password.
Please use your business email address (the address that will be used to connect to the registry)!
Once you have signed up, you will receive an email containing an EU Login hyperlink (the email will be sent via automated-notifications@nomail.ec.europa.eu). Follow this hyperlink in order to initialize your password (important: the hyperlink is valid for a limited time only!).
When succeeding can you login. Check your email address, re-enter your user name and password and click < Sign up! > once again.
Stay logged in to EU Login and go through the following steps.
Opt for My account in the menu bar on top of the page. Then click "Manage my mobile phone numbers" and choose "Add a mobile phone number" on the next page. Enter your GSM number in the correct format (numbers only preceded by the country code, e.g. +32 474 11 22 33) and click < Add > to add the specified number.
You will now receive an SMS challenge on the specified GSM number. Fill in this challenge and click < Finalise > once more in order to confirm the addition of this GSM number to your EU Login account.
Stay logged in to EU Login and go through the following steps.
For clarity reasons, we have added the indications [PC] and [MD] depending on whether the actions are to be executed on your computer or on your GSM.
- [MD] Download and install the EU Login Mobile App for your mobile device (GSM):
- Android : https://play.google.com/store/apps/details?id=eu.europa.ec.ecas
- Apple : https://apps.apple.com/be/app/eu-login/id1056119441
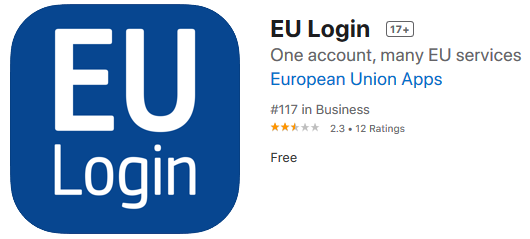
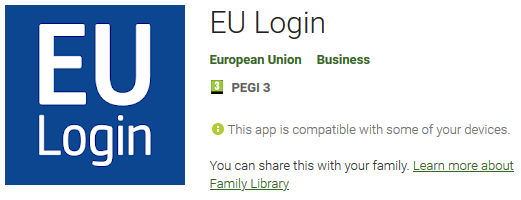
- You can find the more details about the compatibility of the EU Login Mobile App with your GSM via the respective URL above.
- Please note that the EU Login Mobile App can only be downloaded via the Google Play Store and Apple App Store and that it is hence not available for recent Huawei devices.
- Important for iPhone users: allow push notifications for the EU Login Mobile App PRIOR to continue ; please see below...
- [PC] If you skipped stage "1. Create your EU Login account (EU Login login), you should first login into EU Login : https://webgate.ec.europa.eu/cas
- [PC] Hover your mouse over the gear icon
 next to your name and click My Account.
next to your name and click My Account. - [PC] Click Manage my mobile devices.
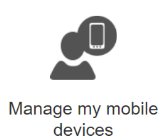
- [PC] Click Add a mobile device.
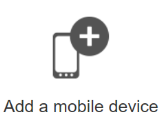
- If you already had another second factor authentication method (ex. GSM/SMS authentication) registered in EU Login, you will need to authenticate with it before continuing.
- [PC] Enter a device name and a PIN code of your choice ; enter the PIN code a second time to confirm it (and to avoid typing errors). Click Submit to confirm.
- [PC] EU Login displays a QR code to be scanned. [MD] To do so, open your EU Login Mobile App on your GSM, and tap on
 Initialise.
Initialise.
- For security reasons, this option is disabled if you do not have any security measure (PIN, unlock pattern, fingerprint or face recognition,...) configured in your GSM.
- [MD] Tap on Continue and scan the QR code displayed by EU Login with your EU Login Mobile App.
- [MD] In your EU Login Mobile App, enter the PIN code you have created (in step 6).
- [MD] A push notification is displayed on your GSM. Click on it to confirm your action. Your GSM is now added to your EU Login account.
- Log out of EU Login before proceeding to step 4.
- [PC] Go to the Union Registry, https://unionregistry.ec.europa.eu/euregistry/BE/index.xhtml, and click Login.
- [PC] Enter your EU login password and select EU Login Mobile App QR Code as verification method.
- [MD] Scan the QR code, as displayed on your [PC], with your EU Login Mobile App [MD] and type in the generated code [PC] ; click Sign in afterwards.
- [PC] After a successful login in EU Login, you will be redirected to the registry, where you will be able to choose "Fill in your personal details" (option displayed in the left hand side menu). Follow this link and fill in your personal details as requested. Click < Next >, verify the data you have entered and click on < Submit > to confirm.
The registry will display a message containing your “Unique Registry IDentifier”, in short: URID. NOTE THIS URID CAREFULLY ! This is your person identifier in the registry, which you will need for any request to be designated as authorised representative of a user account.
The person handling the request to open a new user account in the registry must have the URID of each authorised representative in order to complete the activation form. Similarly, the person (authorised representative active on an account) responsible for adding or replacing an authorised representative in the registry will need to know the URID of the new authorised representative.
Problems when logging onto the registry
Read more on problems encountered when logging onto the registry...
Important security information
Read more important security information...
[Back to the top of this page]